Scammers mixed together a malicious cocktail of social engineering, SIM-swapping, and remote desktop software to empty the bank accounts of at least three victims.
In total, victims lost more than $350,000. They were likely swindled by the same individuals since the modus operandi and some details were the same in all three cases.
- AnyDesk is a simple and fast remote desktop solution. Learn how to remotely access another computer over the internet in this step-by-step tutorial.
- Hi, We have a situation where running new W10 Pro based machines that have an HDMI and DP outputs that only 1 of these screens can be accessed using a Remote Desktop application. For practicality, applications such as Teamviewer, AnyDesk and Radmin are preferred to Windows Remote Desktop.
AnyDesk is genuine application that provides remote System control functionality. It provides remote access to personal computers running the host application which can be installed on Windows, MacOS, Linux and FreeBSD. This application allows you to access said computer both from personal computers and from iOS and Andriod moble devices.
Remote access to sensitive info
The scams happened over the summer in Budapest and started with the ruse of a well-located apartment offered for sale below the market value.
Enticed by the offer, the victims showed their interest and responded to the ad, learning that the lower price was because the owner, who was living abroad, needed money urgently.
A “relative” of the owner acted as an intermediary for the transaction and promised potential victims more pictures of the property than shown in the original online ad, along with a video.
In two cases, the scammer convinced the victims to install AnyDesk remote desktop application to transfer the pictures and videos, Hungarian publication 24 reports.


Since AnyDesk is legitimate software, and the victims downloaded it directly from the developer’s website, there was no reason to suspect foul play.
The fraudster maintained access to the victim computer even after transferring the files and could search for sensitive info (documents, passwords, personal details) that would help them further in their scheme.
The goal was to log into the victim’s bank account and steal available funds; but with two-factor authentication (2FA) turned on, they also needed access to incoming messages on the mobile phone.
Connection lost
So they ran a SIM-swap scam, essentially tricking mobile service provider employees into activating a new SIM card with the victim’s phone number. At this point, the original SIM card becomes inactive and loses connection to the network.
At the same time, the fraudster’s new SIM gets all the victim’s calls and messages, including the 2FA code for logging into the bank account.
In at least one instance, the scammers converted the money to cryptocurrency, to make it more difficult to track.
With access to the victim's SMS and with online banking credentials in hand, the scammer could access the victim's bank account and drain it as if they were the legitimate owner.
Another way would be to log into the banking account using the remote connection to the victim's computer, provided it's turned on.
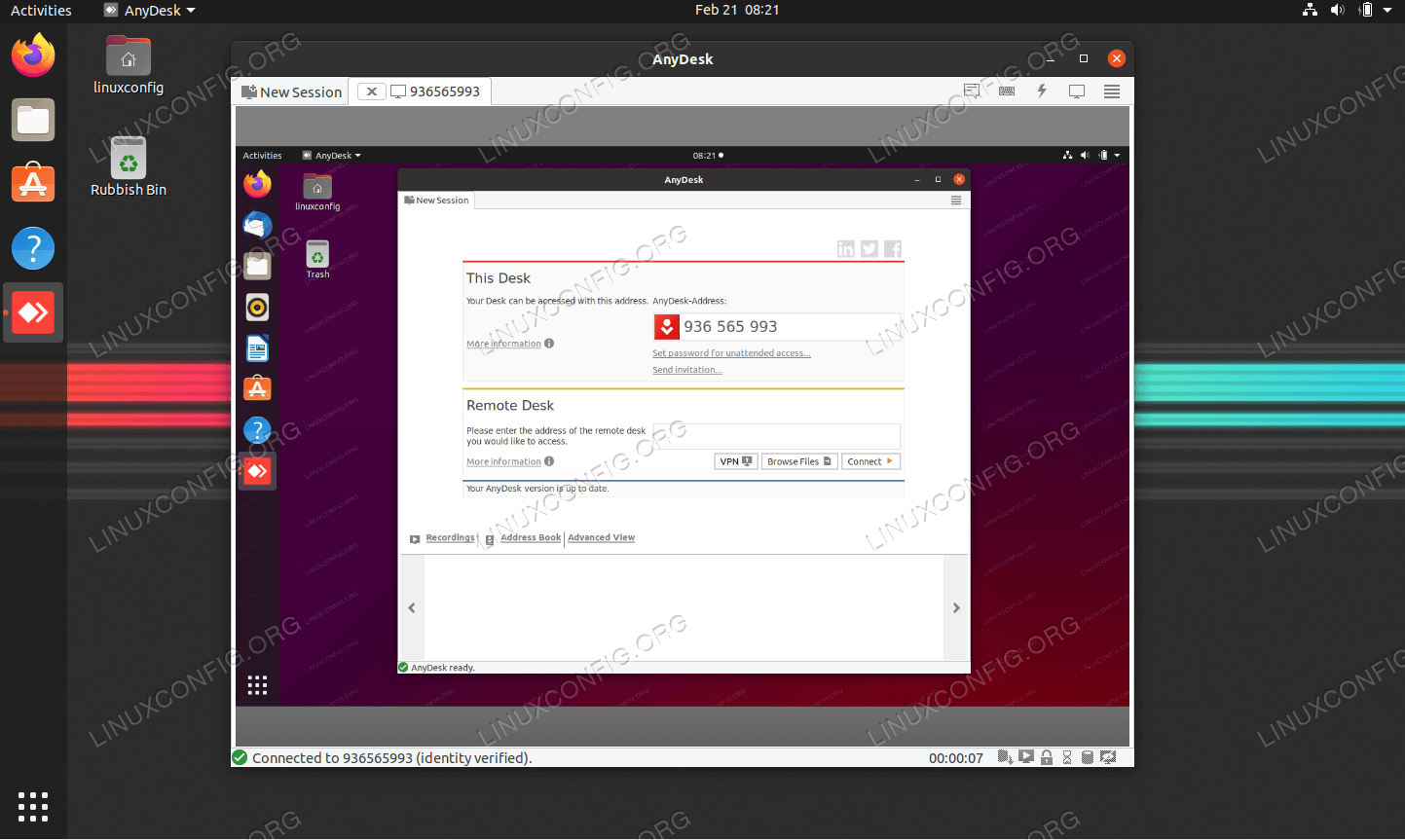
The SIM-swap scam has been rampant over the past years, causing victims across the world and millions of US dollars in losses. If fraudsters can’t bypass the security implemented by the mobile service provider, they often pay employees to replace the cards.
With so many services, banks included, still checking the authenticity of a login through SMS verification, it is easy to see why SIM-swapping wreaked havoc lately.
Related Articles:
1. Reeboot the remote machine
Most of the time, a remote computer will function completely fine without a reboot, but in case you’re managing a session where the remote host machine requires a reboot and you reboot through the standard method, you won’t be able to resume the session without user interaction. Thankfully, with AnyDesk you will able to reboot the machine remotely (the Remote Reboot button must be clicked). To find that button, select „Actions“ (the menu with the flash symbol) and then „Restart remote machine“.
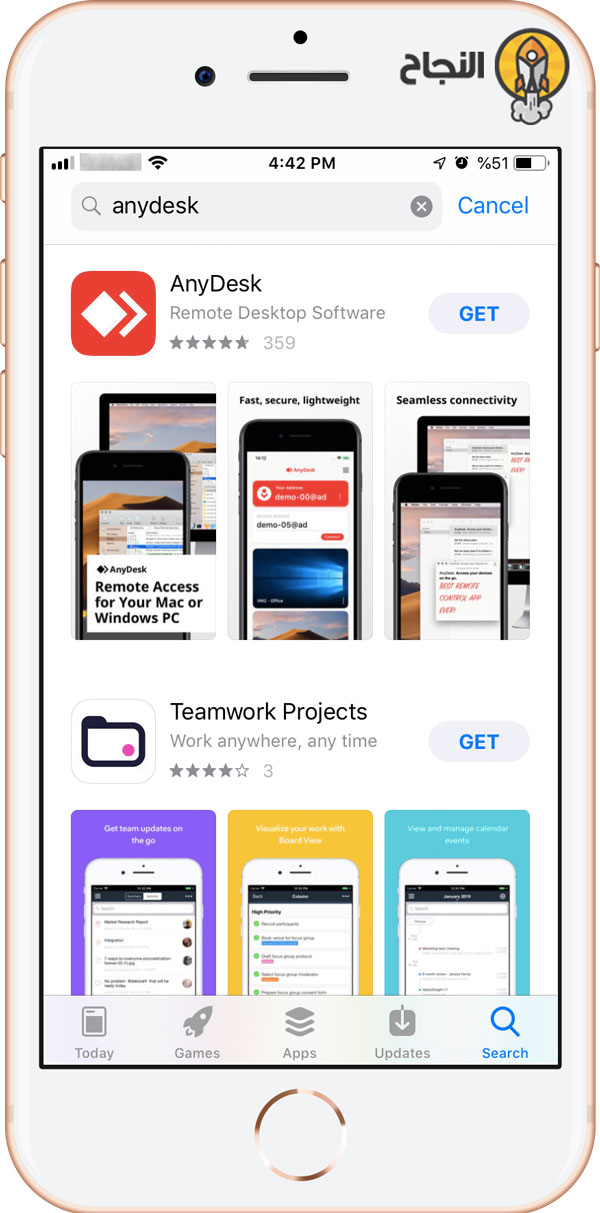
2. Optimize your screen
Especially if you’re working on a remote PC for hours, you might want to adjust the view to fit your needs. With AnyDesk, various visual settings can be adjusted to bring in the feel of actually using your local computer instead of a remote one. In the „Display“ settings you can set the defaults and you will be presented with several options:
- Original size: ensures that the transmission window has the same resolution as the remote computer’s desktop. The transmission window may, however, be bigger than the AnyDesk window. In this case, the view will scroll automatically with the mouse movement.
- Optimize monitor usage (stretch): ensures that the transmission window adapts to your local AnyDesk window or (if in fullscreen) monitor. This will stretch the image if your monitor’s resolution is larger than that of the remote computer.
- Optimize display (shrink): this allows AnyDesk to automatically adjust the size to fit your local monitor if it is too small. But it will not stretch the image, if your monitor is larger.
- Start new sessions in fullscreen mode: your entire monitor will be automatically filled with the image of the remote desk during a session. This is extremely helpful, if you intend to use the remote computer only without switching between applications on your local PC and the remote destop.
3. Show remote cursor
When we work with someone on his remote computer we won´t be able to know what the other user is trying to show as his mouse pointer is not visible by default. So to see the remote cursor you need to manually enable it. After you connect to the remote computer click on the „Display“ menu (with the screen icon) and at „Visual Helpers“ select „Show remote cursor“. Now, not only your desktop’s cursor is visible but also that of the remote desktop. This allows the remote user to point at certain elements on the screen.
4. Switch sides
In a regular remote support session, you will connect with your client (host computer) to view his desktop. But in case you would like to show or present something to your client without having to close and open a new session the other way around, you can select „Switch sides“ from the “Actions” menu, allowing your partner to view and control your desktop.
Is Anydesk A Scam
5. Unattended access
Anydesk For Pc
Setting up unattended access on a customer´s computer allows you to access their computer when the customer is not sitting in front of it, enabling you to provide unattended technical support at any time. Or if you wish to access your work computer from your laptop at home, this feature makes it possible. All you need to do is set a password in the “Security” tab of your work computer’s AnyDesk settings.
Anydesk Search Local Network
AnyDesk is super easy to use, but with the above tips, you should be able to really take advantage of its power – and make it feel like your remote computer is right in front of you!
