
You have used AnyDesk to remotely control and support other people´s PCs for a long time. It´s the easiest, fastest and most reliable way to get remote access to the computers of clients, friends and colleagues. Imagine that you´re on the go sitting on the train, having a coffee or waiting at the airport and you need to solve a technical problem or simply access to your computer, now this is possible with AnyDesk mobile: only a few clicks- right in the palm of your hand, with your Smartphone, Tablet, iPhone or iPad. Just download it from the App Store and enjoy!
From your mobile to any desktop, anywhere.
- Access a computer from any iPhone, iPad or Android device. View the remote desktop to diagnose and resolve issues from the comfort of the palm of your hand.
- Access a computer (Windows, Mac, Linux) from your mobile device.
- View the desk of a remote computer.
- Remotely control keyboard and mouse.
- Easily chat with a remote user.
Get Started!
1. Install this app on your smartphone or tablet.
AnyDesk on iOS AnyDesk Main Window on iOS AnyDesk provides a fast and easy to use iOS App. Connect to Windows Server, choose your preferred Input-Mode or use the special-keyboard to work on other platforms. AnyDesk is compatible with iOS 11.0 or later. On Android it's pretty straightforward; press and hold the anydesk icon, go to the keyboard and mouse symbol, and select the TouchPad icon. I'd have to try from a touch screen and report back. Original Poster 1 year ago. IPad / iOS (un)fortunately, only direct touch, no mouse mode which makes windows. Im using my ipad with a mouse and keyboard to work remotely on my PC through anydesk Unfortunately I cant scroll or use the mouse with ease at all Press J to jump to the feed. Press question mark to learn the rest of the keyboard shortcuts.
2. Start AnyDesk on a remote computer: Just, download the program file from our website anydesk.com to the computer and start it there by double clicking. This will show you the AnyDesk ID of the computer.
3. Open the app on your smartphone or tablet and enter the AnyDesk ID.
How to get AnyDesk Mobile
AnyDesk apps are now available for Android and iOS and can be installed via Google Play and the Apple App Store:
If you´re a private user you can use AnyDesk for free and without registration. For commercial purposes, our licenses AnyDesk Lite and AnyDesk Professional are available starting at 60 and 180 euros per year respectively. Get additional information here: http://anydesk.de/order
We hope you enjoy our App and don´t forget to rate it in the stores 🙂

Get connected
First, learn how to connect a Bluetooth mouse or trackpad to your iPad. To use this feature, you need an iPad with iPadOS 13.4 or later.
Navigate your iPad
When you connect a Bluetooth mouse or trackpad to your iPad, a circular pointer appears on the display.
Move the mouse or swipe on the trackpad just as you would with a desktop or notebook computer. You can adjust how quickly the pointer moves, along with other trackpad and mouse settings.
As it moves across different elements on the screen, the pointer changes shape. For example, it turns into an I-beam over text, indicating that you can insert the pointer into a text document or highlight and copy words from a webpage:
When the pointer hovers over various parts of iPadOS, they also change appearance and use subtle animation to help you navigate. For example, toolbar buttons in apps change color, and app icons on the Home screen get bigger:
The pointer disappears after a few seconds of inactivity. To make it appear again, just move the mouse or touch the trackpad.
iPadOS doesn't support scrolling or other gestures with Apple Magic Mouse (1st generation) or Magic Trackpad (1st generation).
Adjust trackpad settings
To change how your Bluetooth trackpad works, go to Settings > General > Trackpad. On the screen that appears, you can adjust these settings:

- To adjust how quickly the pointer moves when you use the trackpad, drag the Tracking Speed slider.
- To make content track the movement of your fingers when you scroll, turn on Natural Scrolling.
- To make a tap on the trackpad register as a click, turn on Tap to Click.
- To have a two-finger click or tap behave as a secondary click, turn on Two Finger Secondary Click.
In iPadOS, a secondary trackpad click acts like a long press on the iPad touchscreen, or a Control-click (or right-click) on a Mac. For example, when you use a secondary trackpad click on an iPad app icon, its contextual menu appears.
Anydesk Ipad Mouse Support
You can also perform a secondary click on iPad with any pointing device by holding the Control key as you click.
Adjust mouse settings
Anydesk Ipad Mouse Pad
To change how your Bluetooth mouse works, go to Settings > General > Trackpad & Mouse. On the screen that appears, you can adjust these settings:
- To adjust how quickly the pointer moves when you use the mouse, drag the Tracking Speed slider.
- To make content track the movement of your fingers when you scroll, turn on Natural Scrolling.
With a mouse, you can also choose a behavior for a secondary click. In iPadOS, a secondary click acts like a long press on the iPad touchscreen, or a Control-click (or right-click) on a Mac. For example, when you use a secondary mouse click on an iPad app icon, its contextual menu appears.
Select Secondary Click, then choose whether you want a secondary click to happen when you click on the left or right side of your mouse, or not at all. You can also perform a secondary click on iPad with any pointing device by holding the Control key as you click.
Customize the pointer
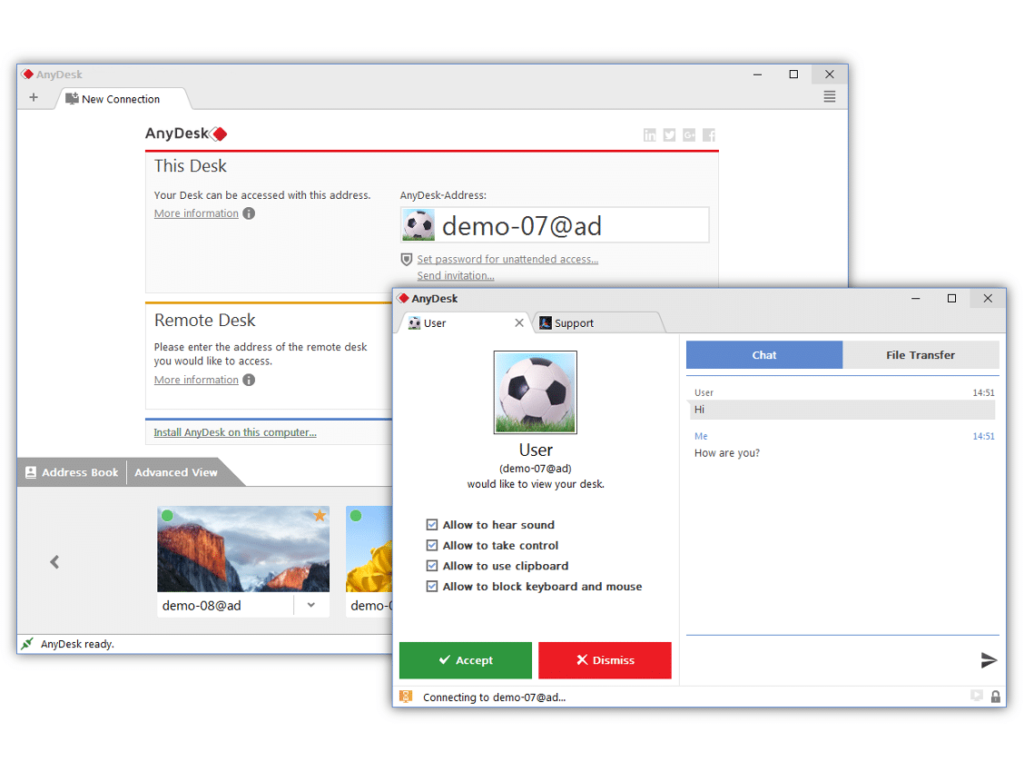
Can Anydesk Work On Ipad
To change how the pointer looks and how it works, open the Settings app and tap Accessibility > Pointer Control. There, you can customize these features:
- To make the pointer darker and less transparent, turn on Increase Contrast.
- Tap Automatically Hide Pointer, then select how long you want the pointer to stay visible when it's not moving.
- To select a different color for the pointer, tap Color.
- To make the pointer larger or smaller, drag the Pointer Size slider.
- Turn on or turn off Pointer Animations.
- To adjust how quickly pages scroll when you use your Bluetooth mouse or trackpad, use the Scrolling Speed slider.
Show and hide the onscreen keyboard
Don't see the onscreen keyboard when you have a trackpad or mouse connected? Tap the keyboard button in the lower-right corner of the screen. In the menu that appears, tap the show keyboard button . To hide the software keyboard, tap the dismiss button .
