You can easily import an Excel file into Python using Pandas. In order to accomplish this goal, you’ll need to use read_excel.
In this short guide, you’ll see the steps to import an Excel file into Python using a simple example.
But before we start, here is a template that you may use in Python to import your Excel file:
I uploaded a large csv file (39 MB) to my OneDrive and wanted to open it in office online in the Excel app - and share it. However, the document doesn't appear in the list of available documents when I try to open it from within Excel online. And clicking on the csv document doesn't seem to do anything at all. Online Excel Reader, Online reader, free to read hundreds of file formats online, no need to install, open and use, support any platform. Online PDF Reader, online Word Reader, online Excel Reader, online PowerPoint Reader, PSD Reader, etc., e-book Reader, etc. Online Excel Reader.
Note that for an earlier version of Excel, you may need to use the file extension of ‘xls’
And if you have a specific Excel sheet that you’d like to import, you may then apply:
Let’s now review an example that includes the data to be imported into Python.
The Data to be Imported into Python

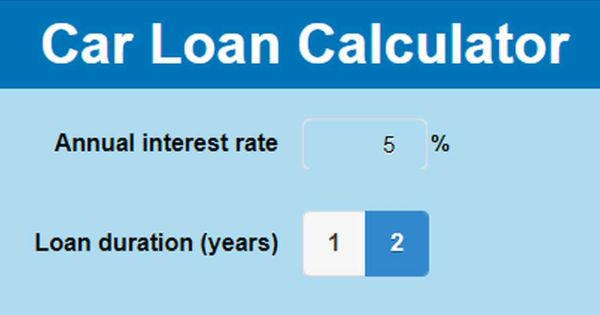
Suppose that you have the following table stored in Excel (where the Excel file name is ‘Product List’):
| Product | Price |
| Desktop Computer | 700 |
| Tablet | 250 |
| iPhone | 800 |
| Laptop | 1200 |

How would you then import the above data into Python?
You may follow the steps below to import an Excel file into Python.
Steps to Import an Excel File into Python using Pandas
Step 1: Capture the file path
First, you’ll need to capture the full path where the Excel file is stored on your computer.
For example, let’s suppose that an Excel file is stored under the following path:
C:UsersRonDesktopProduct List.xlsx
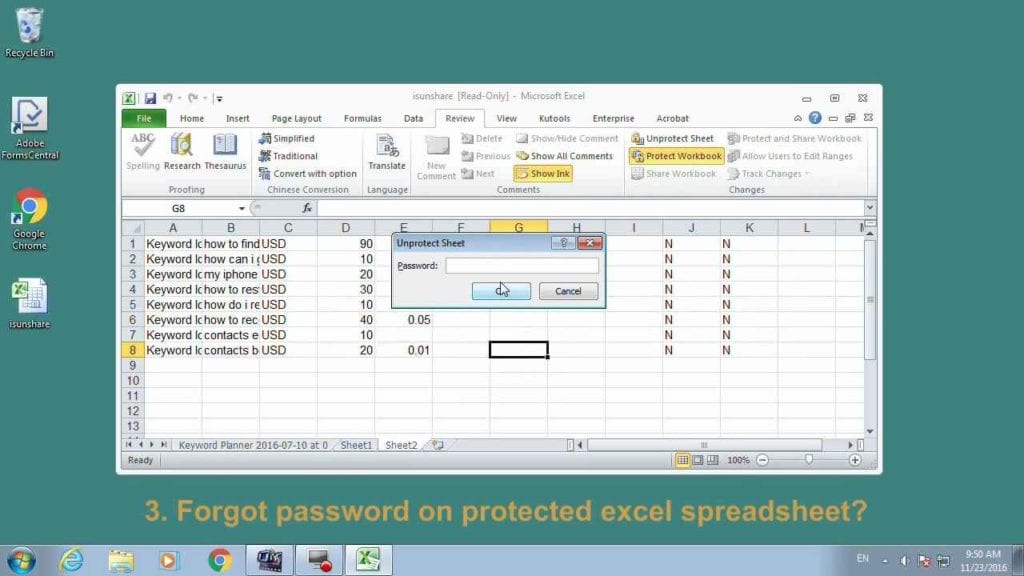
In the Python code, to be provided below, you’ll need to modify the path name to reflect the location where the Excel file is stored on your computer.
Don’t forget to include the file name (in our example, it’s ‘Product list‘ as highlighted in blue). You’ll also need to include the Excel file extension (in our case, it’s ‘.xlsx‘ as highlighted in green).
Step 2: Apply the Python code
And here is the Python code tailored to our example. Additional notes are included within the code to clarify some of the components used.
Step 3: Run the Python code to import the Excel file
Run the Python code (adjusted to your path), and you’ll get the following dataset:
Notice that we got the same results as those that were stored in the Excel file.
Note: you will have to install xlrd if you get the following error when running the code:
ImportError: Install xlrd >= 1.0.0 for Excel support
You may then use the PIP install approach to install xlrd as follows:
Optional Step: Selecting subset of columns
Now what if you want to select a specific column or columns from the Excel file?
Traktor for mac download free. For example, what if you want to select only the Product column? If that’s the case, you can specify this column name as captured below:
Run the code (after adjusting the file path), and you’ll get only the Product column:
You can specify additional columns by separating their names using a comma, so if you want to include both the Product and Price columns, you can use this syntax:
Read An Excel File Online
You’ll need to make sure that the column names specified in the code exactly match with the column names within the Excel file. Otherwise, you’ll get NaN values.
So far, you have seen how to import an Excel file into Python by specifying the path name within the code.
But did you know that you could also import the Excel file without specifying the path?
In the final section below, you’ll see the code to create a simple interface to import Excel files in a streamlined manner.
Simple Interface to Import an Excel file
You may use the code below to import an Excel file into Python:
Once you run the code, you’ll see a display with a single button to import the Excel file:
Simply click on the button and then choose the location where your Excel file is stored.
Conclusion
You just saw how to import an Excel file into Python using Pandas.
Read Excel online, free
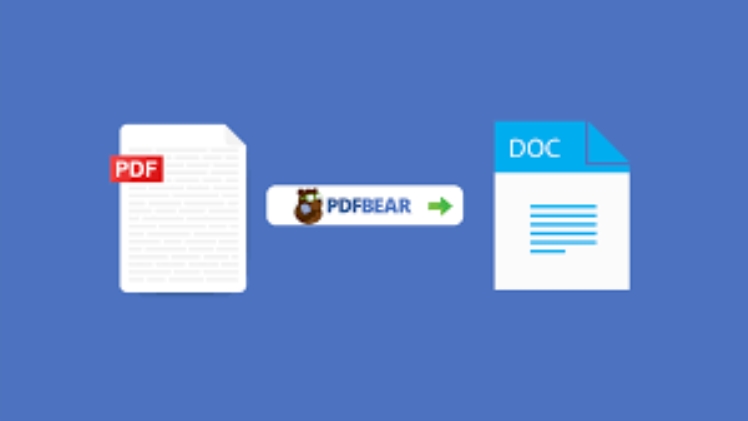
Read Online Excel File C#
At times, you may need to import a CSV file into Python. Download microsoft office 2016 for mac free full version. If that’s the case, you may want to check the following tutorial that explains how to import a CSV file into Python using Pandas.
Read Only Excel Online
You may also check the Pandas Documentation to find out more about the different options that you may apply in regards to read_excel.
