By Vernon Roderick, Last updated: December 18, 2019
Posted by 3 years ago. Anybody else noticing a delay of received messages on their Mac after installing High Sierra? If I'm using my computer, the messages will show up on iPhone, but without a notification so I can't hear or see it. Then several minutes later, it will finally show up on the Mac.
'Since I updated my iPhone to iOS 12. SMS messages are often delayed and cannot receive messages. How is this going? can you help me? How to fix iMessage issues?' ~Bom
Recently, Apple releases iOS 13. Quite a few users have tried on this new system and are satisfied with the functions. However, one of the most common problems faced by many users is the sequent bugs after updating the new iOS system. Also, not only iOS13' updating but also iOS 11 or 12' s will bring a series of issues with the iMessage application for the users.
From messages not being delivered and received, and to the application itself always crashing while in use, it surely gives a lot of hassles using your Apple device.
IMessage is a chat and instant messaging service for iPhone, iPad and Mac devices. IMessage is offered by Apple and is considered a free alternative to text messages or SMS. When iMessage is not working properly, there typically is a problem in Apple's cloud services. The delay only occurs when receiving group texts and every time she is in a group text. There are no delays when she is sending a text. The problem is that text messages are often delayed by up to 24 hours and then dumped all at once into my phone. This is looking to be a TMobile issue. I'm on an iPhone 11 Pro with the latest version of iOS. To sum up: This is only with text messages, not iMessage or other messaging apps. There is a noticeable delay, which is also quite severe for some. An example can be this user that has reported that it takes a couple of seconds of typing before the text actually shows up on the screen. So yeah, it is safe to say that the issue is being faced by users in varying severities.
But please don't worry, we will introduce you to how to fix several iMessage issues in iOS 11/12 or even iOS 13 below.
Part 1: Possible Reasons for iMessage Issues after iOS 11/12 Update
iMessage issues are tricky to know and understand as for why they are occurring because, at some point, such issues only happen when your device is slow and running out of memory. But other possibilities include a software glitch brought by the iOS 11/12 upgrade itself, some hardware malfunction, and other aspects such as the device’ capability to intercept networks, etc.
To know the possible causes of the iMessage issues you’re encountering in your Apple device, read through the items below and see if each one is something worth checking out if it has previously happened to you.
A. Network settings are not properly set up
Upgrading to iOS 11/12 will give off a fresh start on your device – all the files, applications, data, and settings will be erased from your Apple device as you perform the version update. This will include the network connectivity settings and must be checked.
B. iMessage application isn’t set up correctly
Bringing the iOS 11/12 upgrade to your device for the first time will reset all settings it has back to default, and that will include the iMessage application. Although it’s always enabled (as it’s one of iOS’ default applications), there can be times when the iMessage isn’t setup correctly or it has been disabled on the device after the update.
C. Apple device is running low in memory
After the iOS 11/12, you might be in a hurry using your Apple device to its full potential, for the purpose of knowing more about the new version. This is the case for most people – using their iPhones or iPads most of the time and trying to bring out the best out of the iOS 11, which in return consumes memory from all sides and angles.
High utilization can lead to high storage space consumption, and when the memory is running low, each and every application might start running slow, affecting how they should function. Same with the iMessage application, low storage space and memory can affect how you’re using this program.
D. The iMessage server is down
This is a rare event to happen, but recently this year, the iMessage server was detected to have stopped working (or the server was down), and almost anyone wasn’t able to use the iMessage application. If you’re experiencing problems with the iMessage and it isn’t fully operational, there might be something going on with Apple’s server for this application.
E. Data connection is very unstable
Intermittent internet connection can cause your problems and delays in sending and receiving messages via iMessage. All messages that are in a blue bubble are for the iMessage, while the green ones represent text messages. If you’re a frequent user of iMessage and you keep sending those blue ones, make sure you have a stable Internet connection for you to not get any uninterrupted conversation.
Part 2: Common Solutions for iOS 11 Text Message Issues
After getting a new version of iOS, you noticed several issues occurring as you use the iMessage application of your Apple device. To help you out on this, we have laid below the solutions to some issues that you might be encountering after the system upgrade:
- iMessage not delivering or sending the messages.
- iMessage isn’t activating after the iOS 11/12 upgrade.
- iMessage application is freezing or crashing every time it’s being launched.
- iMessage not receiving any messages.
- Messages received are causing iMessage to not open or just making the screen blank as white.
- Effects and Features in iMessage are not working.
Check the detailed solutions below to the iMessage issues mentioned above.
A. iMessage not delivering or sending the messages
If you have noticed that all messages you’re sending to a certain recipient are not being delivered by iMessage, you can try doing one or all of the following:
- If you’re sending messages in a blue bubble, ensure that you are connected to a Wi-Fi or 3G/4G network, and the connection is stable. You can restart your Wi-Fi modem at home, or reset your network connection on your Apple device. Once done, tap the exclamation mark icon beside the blue bubble to resend the message.
- Restart the iMessage application itself by going to Settings > Message > Turn off and then Turn on.
- Perform a force restart on your iPhone or iPad. To do this, press and hold simultaneously the Sleep/Wake button and the Home button, and keep holding on both for several seconds until your iPhone has shown the Apple logo. Then, go to the iMessage application and resend the message that wasn’t delivered.
B. iMessage isn’t activating after the iOS 11/12 upgrade
If you have noticed that the iMessage application isn’t activating or it’s stuck in waiting for activation, please do one or all of the following:
- Ensure that your iOS device has correct Date and Time settings. To verify this, go to Settings > General > Date & Time. To lessen your worry in keeping your Date and Time settings correct, select the Set Automatically option.
- When opening the iMessage, make sure you’re connected to a Wi-Fi network or a 3G/4G network, and the connection is stable.
- Ensure that your carrier or SIM/network provider supports the iMessage application.
- Try resetting your iOS device’ network connection settings by turning on the Airplane mode, and then turning it off. Repeat this times three times before opening the iMessage application.
C. iMessage application is freezing or crashing every time it’s being launched
Another very frustrating issue with the iMessage application after iOS 11 upgrade is that the program is freezing every time you try to open it or when you’ve received a message. To fix this, do the following:
- Ensure that you have a stable Internet connection before you open the iMessage application.
- Command Siri to send a message to the sender, by telling that person to send you back a message. Once you received another message, try opening the iMessage again. If it successfully opens, proceed in deleting the previous message you’ve received.
D. iMessage not receiving any messages
Not receiving both iMessages and text messages is a major blow when using an iPhone or iPad that has been upgraded to iOS 11. If you’re now experiencing this issue, try doing the following solutions:
- Perform a force reset on your iOS device, by doing a long press and hold both the Sleep/Wake button and the Home button, and holding them still until your device has started rebooting – showing to you a blank screen and then the Apple logo.
- Reset all your network settings by going to Settings > General > Reset > Reset network settings.
E. Messages received are causing iMessage to not open or just making the screen blank as white.
Another big issue with the iMessage application after the iOS 11 upgrade is when the program itself isn’t opening or is just showing a blank, white screen. This is truly annoying because you won’t be able to read any new messages you receive from your contacts. To fix this, please do all or one of the following:
- Do a force restart on your phone – hold the Sleep/Wake and the Home buttons at the same time, and wait for about 10 seconds until the Apple logo appears on the screen. Once your device has completely restarted, try opening the messages from iMessage.
- Perform a reset of all your current settings (but this won’t erase the files and data from your device) by going to Settings > General > Reset > Reset All Settings.
- Restore your device back to its default settings using iTunes, but before doing so, perform a backup of all your files and data first.
F. Effects and Features in iMessage are not working
If you’re the type of user who frequently uses emojis in replace of words in the message, sending secret messages in a transparent (invisible) ink, sending handwritten messages, and much more through iMessage, things can get really frustrating for you if you suddenly couldn’t use them. And what’s worst is if such effects are causing the iMessage to slow down or become dysfunctional. To fix this issue, perform the following:
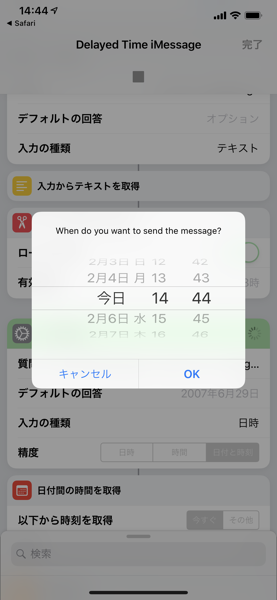
- Disable the Reduce Motion feature of iOS 11 by going to Settings > General > Accessibility > Reduce Motion (by tapping on this option, you will turn off the effects feature on the iMessage). Then, go back to the iMessage application and see if it’s now working fine after disabling the effects. To check if it’s going to work now, enable the Reduce Motion feature again and go back to iMessage to view the messages with effects and animations.
- Reset the iMessage application itself by going to Settings > Messages > iMessages (tap this option to turn off, and after a few seconds, tap it again to enable).
- Disable the 3D Touch feature of iOS 11 and see if iMessage will now work fine. To do this, go to Settings > General > Accessibility > 3D Touch (tap this option to turn it off). After verifying that iMessage is now working, enable again 3D Touch and see if iMessage won’t have any other issues.
People Also ReadHow to Fix iMessage Activation Error?[Solved] How to Fix iMessage Not Working on iPad Step By Step
Part 3. The Safe Way to Fix the iMessage Issues
A problem with a default application of iOS can be considered as a problem of the system itself, and this is where FoneDog toolkit – iOS System Recovery comes into action. It’s a tool packed with modules to help you resolve problems in your iOS devices – issues ranging from lost data to problematic iOS system. If the above fixes didn’t work for you, it’s time to revert back to your previous iOS version using our FoneDog toolkit.
Tips: If you want to recover your mistakenly deleted iMessages on iPhone devices, you can also use FoneDog Toolkit - iOS Data Recovery.
Step 1: Install FoneDog toolkit.
Use your desktop computer or laptop and install FoneDog toolkit in it. Launch the program after the installation. While doing so, connect your affected iOS device to the computer, and make sure that FoneDog toolkit has detected the device.
Step 2: Go to System Recovery module.
Go to the System Recovery module of FoneDog toolkit (this module is represented by a menu tile with a gear icon that has a wrench inside of it). Before proceeding, you’ll be reminded on some important notes before proceeding:
1) All the files and data on your iOS device won’t be erased;
2) Your device will be set back to “locked” status if it has been unlocked.
3) Your device will be set back to “non-jailbroken” status if it has been jailbroken.
Step 3: Get the firmware for your iPhone device.
The System Recovery module of FoneDog toolkit offers a fast way to find the correct firmware package to be restored to your affected iOS device. After detecting your device, the tool will preview its device type, model, serial number and iOS version through its drop-down fields. These specs will be used to locate and download the most suitable firmware for your device. Click “Download” to begin the download process.
Step 4: Download the Firmware.
Our FoneDog toolkit will now be downloading the firmware to install on your device. You’ll just need to wait a few minutes until the download has been completed.
Step 5: Execute The Repair Process.
After the firmware gets downloaded, FoneDog toolkit will immediately begin the system recovery process. Using the firmware package it has obtained, it will be applied to your device and will bring back its original state before the iOS 11 update. After the repair, your device will automatically undergo a reboot.
Step 6: Verify if you’re still encountering iMessage issues.
Once the phone has been restored back to its original iOS version, you can now check if the iMessage application is still having issues as before. If not, you can either upgrade to iOS 11 again or use the current version you have on your device.
Video Guide: How to Fix Several iMessage Issues on iPhone
Part 4: Conclusion
Delayed Imessage Shortcut
Fixing a lot of issues in the iMessage application after iOS 11/12 upgrade is very troublesome, as it’s one of the most basic applications used in a mobile device. If you’ve reverted to your previous iOS version and you plan to get the iOS 11/12 again, it’s best to do it through iTunes. And in the event that the iMessage isn’t working properly again, we recommend re-doing the solutions above, especially the use of our FoneDog toolkit in recovering your device’ iOS system to fix the issues.

iMessage doesn’t say delivered? What does it mean and how to fix the error? Read on this guide to learn 6 simple solutions to fix the iMessage not saying the delivered issue with ease.
Iphone Messages Delayed
iMessage Tips & Issues
Basic iMessage Tips
iMessage Recovery Tips
iMessage Management Tips
iMessage Trouble Shootings
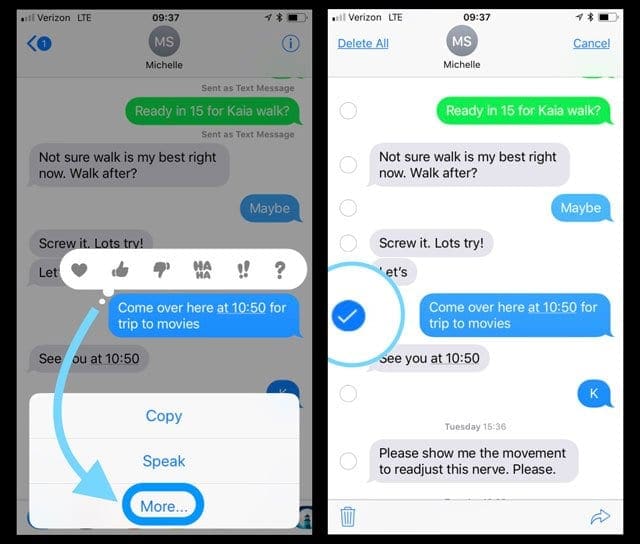
“I was talking to my friend yesterday through iMessage. But today my iMessage not saying delivered. It didn’t even show “not delivered”. I never had this problem before and now I don’t know what to do. Does anybody know a solution for this problem?”
You may have encountered the same situation as the above user that iMessage doesn’t say “Delivered” on your iPhone suddenly one day. You might don’t even know what happened on your device and what does it mean when your iMessage not saying delivered. Actually, many people who have just updated to the latest iOS version (iOS 11) also met the same problem on their devices. But don’t worry about that too much. Here in this article, we will show you the reasons and share you 6 simple & efficient solutions to help you fix this iMessage doesn’t say “Delivered” issue in minutes.
Don’t Miss: How to Recover Deleted iMessages without Computer >
6 Simple Solutions to Fix: iMessage Doesn’t Say “Delivered”
Actually, iMessage not saying “Delivered” simply means the messages have not yet been successfully delivered to the recipient’s device due to some reasons. Reasons could be: their phone not having available Wi-Fi or cellular data networks, they have their iPhone off or on Do Not Disturb mode, etc. But generally speaking, a text message not be delivered would happen when the phone number you are sending messages to is invalid.
In these cases, you don’t need to rush into anything, as your iMessages will remain pending until they actually can be delivered. What’s more, if you have the “Send as SMS” option turned on in your iPhone settings, it will be delivered as normal text messages.
If none of the above possible reasons is satisfied, then read the 6 reliable methods below to fix the iMessage not saying “Delivered” error on your iPhone or iPad with great ease. Now, let’s check these methods.
Method 1. Check the Internet Connection on Your iPhone
Sending an iMessage requires cellular data or a Wi-Fi connection. So, check the network connection and see if it is properly connected when you fail to deliver your iMessage.
Method 2. Turn iMessage Off and On
It is most likely that there is something wrong with some iMessage temporary bugs. Then you just need to go to Settings > Messages > Turn off iMessage > Turn on iMessage again. You should be able to send a message now.
Method 3. Enable Send as SMS
iMessage doesn’t say “Delivered” on your iPhone may due to the person you sending the message to has a non-iOS device. In this way, if you fail to send a message, you should resend the message as a text message by enabling Send as SMS in Settings on your device (Settings > Messages > Send as SMS).
Method 4. Force Restart iPhone
You can also force restart your iPhone to fix iMessage not saying the “Delivered” error. This way is nearly applied to most iPhone errors, such as iPhone froze during updates, App store problems, touch screen issues, etc.
Method 5. Check Cellular Data Balance
The final method that worked for some users to fix the iMessage doesn’t say “Delivered” issue is to check your cellular data plan. Make sure that your Cellular data plan is still available if you use it to send and receive messages.
Method 6. Use an iPhone System Problems Troubleshooter
All these methods mentioned above are working well on most iPhone users who are suffering from the iPhone messages not delivering issues. However, some are still reporting they can’t fix the problem even they have tried them all. No worries! There is still a choice you can make. You can choose a professional troubleshooter to get rid of the iMessage Not Sending problem.
AnyFix – iOS System Recovery, a professional fix tool, dedicates to solving the iPhone iPad iPod Apple TV system issues, which is also proved by millions of users to be a labor-saving and time-saving helper. Main Features AnyFix has:
- Quick and easy to get off the iMessage Not Sending issue.
- Handle over 130 system issues and 200+ iTunes problems.
- One-click to downgrade and update iPhone iPad iPod.
- Reset devices and exit/enter Recovery mode with great ease.
You can follow the leading steps below to fix the iPhone messages not sending issues.
Step 1. Download AnyFix and install it on your computer. At the same time, you can connect your iPhone iPad to the computer.
Free Download * 100% Clean & Safe
Step 2. Run AnyFix on the computer and choose the System Repair which will lead you to the next page and choose the 50+ iPhone Problems, then tap on Start Now to go on.
Choose the 50+ iPhone Problem to Fix System Issue
Step 3. Follow the instructions on the screen, you can now choose the Standard Repair which won’t rik any data loss. Tap on the Standard Repair to start the repair journey.
Step 4. Several minutes later, you will find your iOS device repaired successfully.
System Repair Completed
Bonus Tip: How to Recover Deleted Messages on iPhone
There are plenty of reasons that cloud lead to important messages/iMessages lose on our device, such as system crash, water damaged, mistakenly deletion, failed update, and more unexpected reasons. If you happen to come with this terrible issue and have made no backup in advance, fret not, here in the following we will show you how to recover deleted messages/iMessages in 1 click.
To complete the recovery job, here we recommend this #1 iOS data recovery – PhoneRescue for iOS, which can help you recover all your deleted files like messages, photos, contacts, etc. from iPhone/iPad even without backup. In addition, different from recover from iCloud and iTunes backup, it will not erase any existing data on your device and allows you to preview and select the data you want to recover. Let’s start with it now.
Step 1. Download PhoneRescue for iOS and choose iOS Data Recovery to download on computer > Connect your iPhone/iPad/iPod to the computer.
Step 2. Choose Recover from iOS Device > Click Scan button > Select Messages only > Click on OK to scan your lost messages.
Recover Deleted Text Messages from iPhone – Step 2
Step 3. Select the messages you want to recover > Click the To Computer or To Device button to get them back in minutes. You can directly recover them to the Message app on your iPhone for instant use.
Recover Deleted Text Messages from iPhone – Step 3
The Bottom Line

With the above 6 efficient solutions, you may have succeeded in fixing the iMessage doesn’t say “Delivered” issue on your iPhone. If you have any questions on this guide or recovering iMessages from iPhone, just leave your comment below and we will reply to you soon.
Product-related questions? Contact Our Support Team to Get Quick Solution >
